¶ Intro
Multi Factor Authentication / MFA adalah fitur keamanan tambahan yang dihadirkan dengan tujuan untuk meningkatkan keamanan pada setiap otentikasi akun / login.
Untuk menggunakan MFA mohon untuk dapat memastikan beberapa hal sebagai berikut:
- Perangkat milik Anda atau perangkat kantor yang didelegasikan khusus kepada Anda, bukan perangkat yang dipakai bersama-sama.
- Perangkat Anda memiliki koneksi internet dan/atau bluetooth.
- Memiliki minimum versi sebagai berikut:
|
Jenis OS atau Perangkat Lunak |
Versi Minimal |
| iOS/iPadOS/tvOS | 16.0 |
| macOS | 13.0 |
| Android | 9.0 (Pie) |
| Windows | 10 |
| Semua Browser | Pastikan di versi terakhir/terupdate |
Ketika Anda mengaktifkan dan menggunakan passkeys, fitur OTP/MFA akan secara otomatis aktif sebagai cadangan ketika Anda kehilangan Passkeys. Jika Anda tidak dapat mengakses dengan segala mekanisme login/sign-in, untuk memulihkan akun Anda silahkan hubungi Contact Center INSW.
Tersedia 3 metode MFA pada Sistem INSW
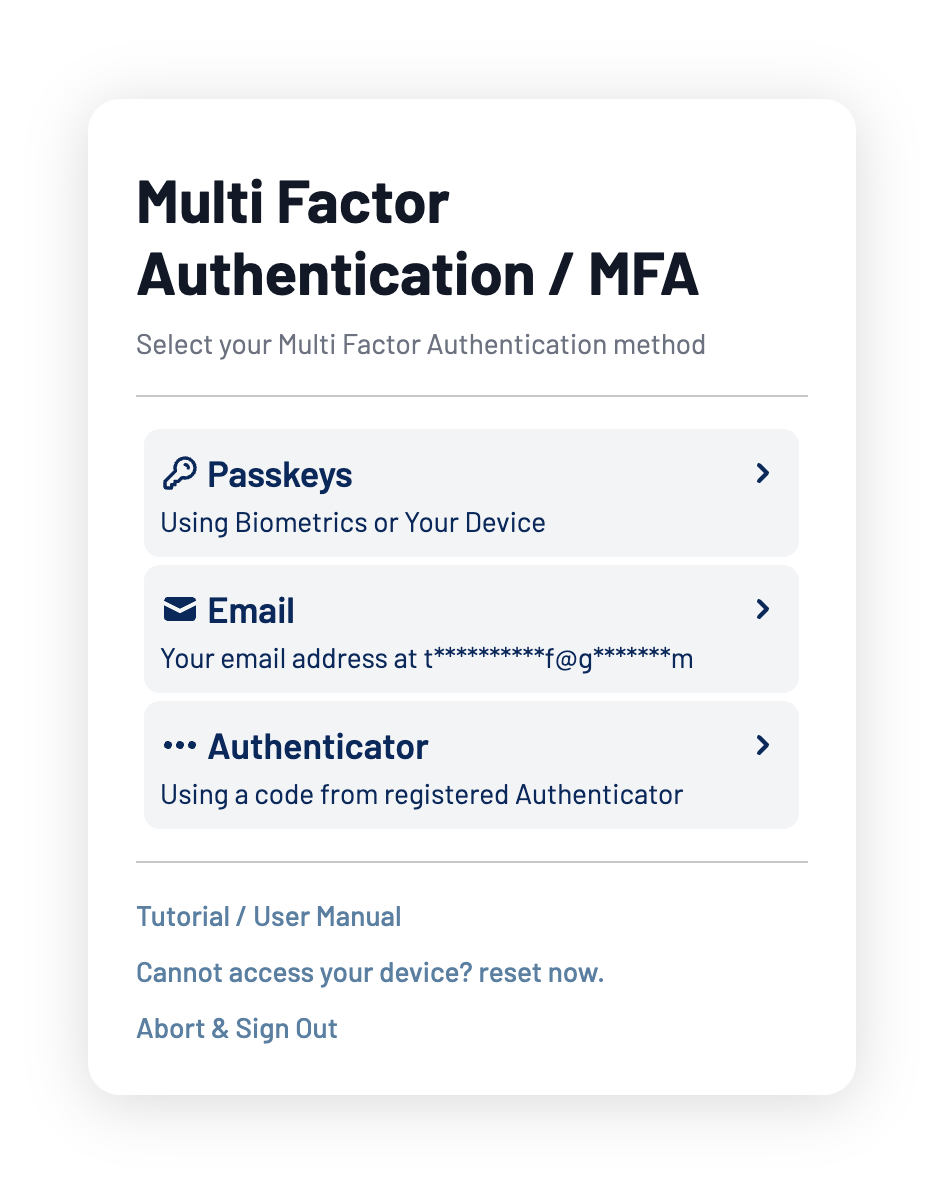
- Email, dengan menerima kode verifikasi melalui email yang terdaftar
- PassKey, dengan Biometrik/PIN melalui device yang terdaftar dan terpercaya
- Authenticator, dengan 6 digit kode unik dari Aplikasi Authenticator terdaftar.
¶ MFA dengan Authenticator
Authenticator merupakan salah satu mekanisme MFA yang mudah dan aman, daftarkan akun Anda di aplikasi Authenticator seperti INSW Mobile (akan tersedia di Akhir 2023), Google Authenticator, Microsoft Authenticator dan Aplikasi Authenticator lainnya
¶ Daftarkan Aplikasi Authenticator di Pengaturan Akun
1. Silahkan Anda Buka https://sso.insw.go.id/
2. Klik icon pengguna di pojok kanan atas lalu pilih "Sign In". Masukan Username dan Password Anda. Anda dapat masuk ke dalam halam Home menggunakan metode Passkeys atau Email terlebih dahulu.
3. Setelah proses Sign In selesai, klik kembali icon user di pojok kanan atas dan pilih Security Settings.
4. Klik tab Authenticator, dan akan muncul QR Code jika Anda belum pernah mendaftarkan di Authenticator manapaun.

5. Buka aplikasi Authenticator di ponsel Anda.
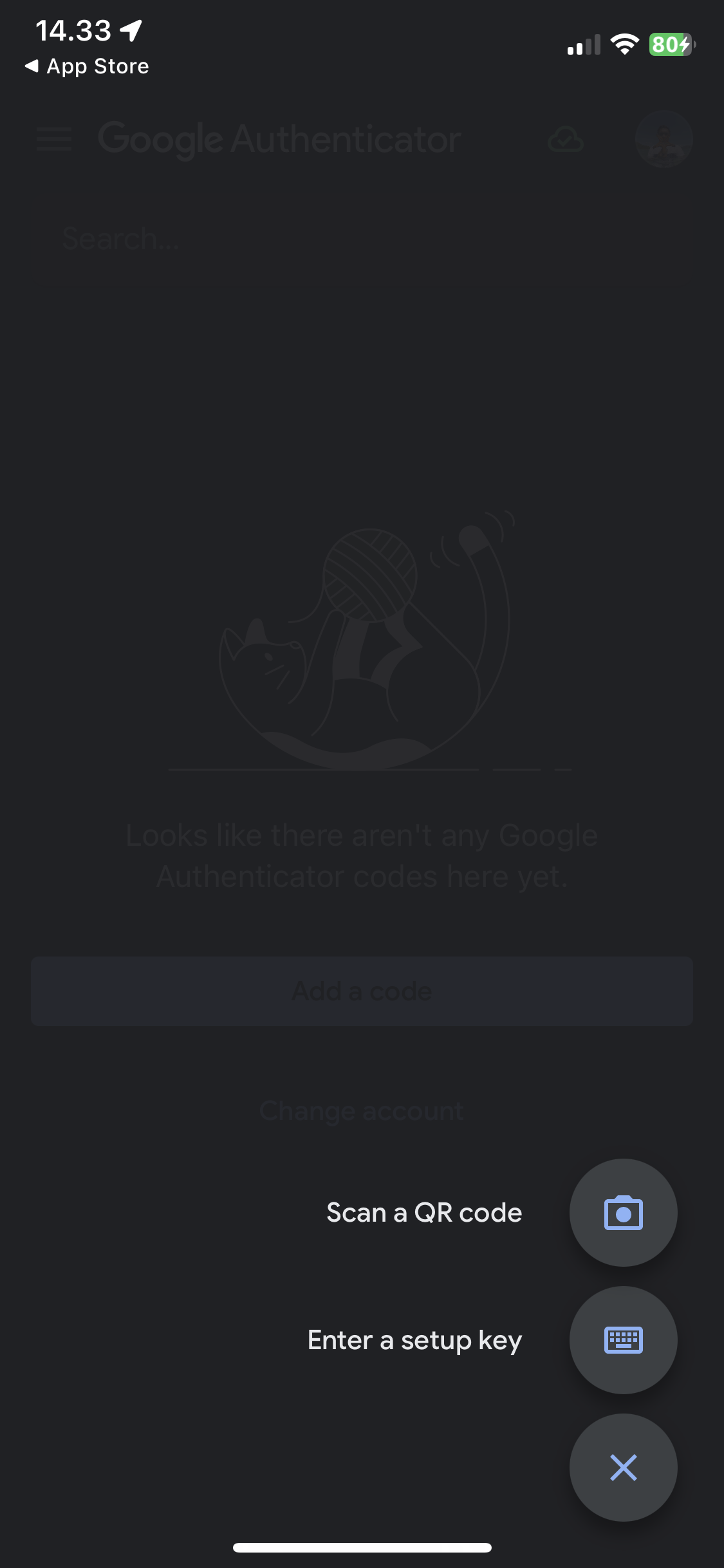
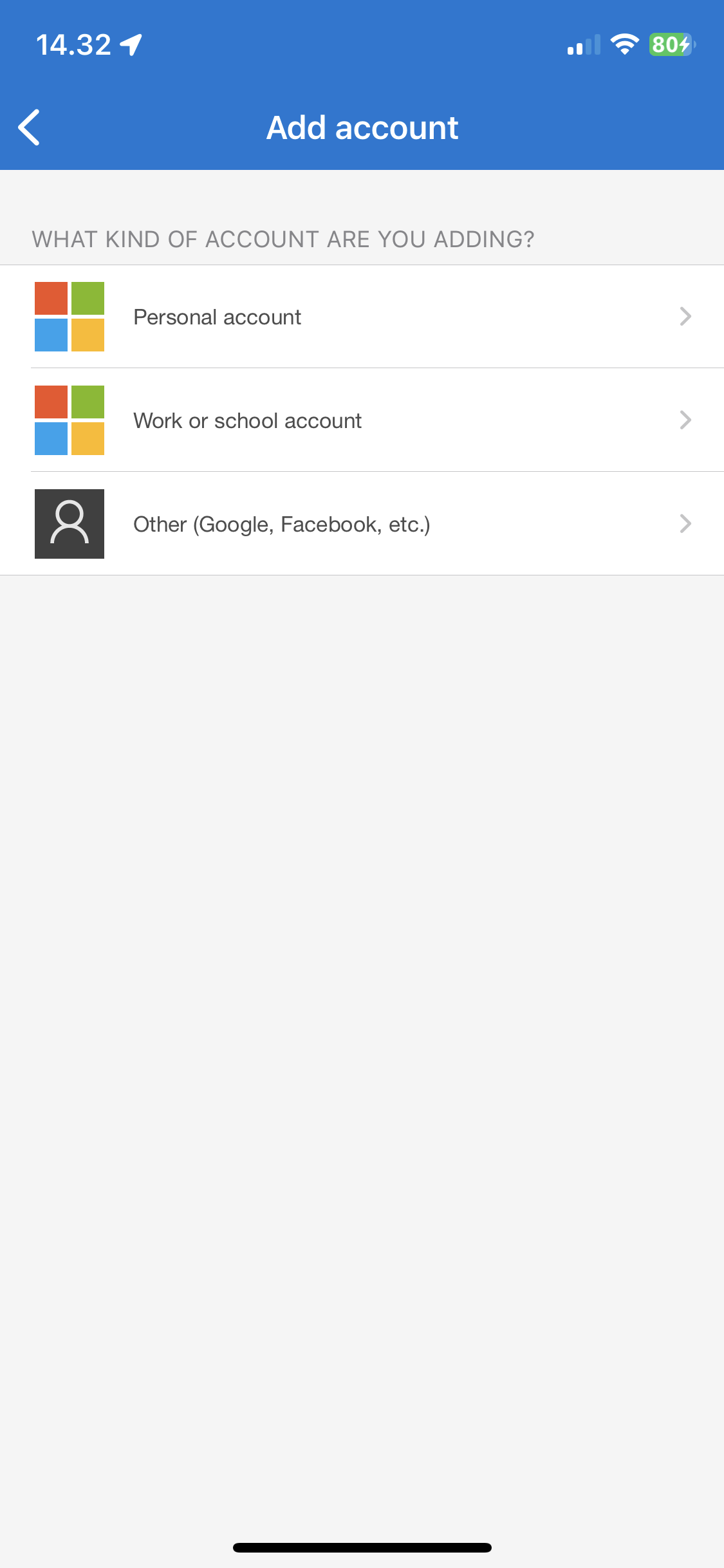
6. Scan QR Code tersebut menggunakan aplikasi Authenticator atau Masukan Kode Unik pada Aplikasi Authenticator Anda.
7. Jika sudah berhasil, akan muncul ke list Authenticator Anda NSWid: <<USERNAME ANDA>>
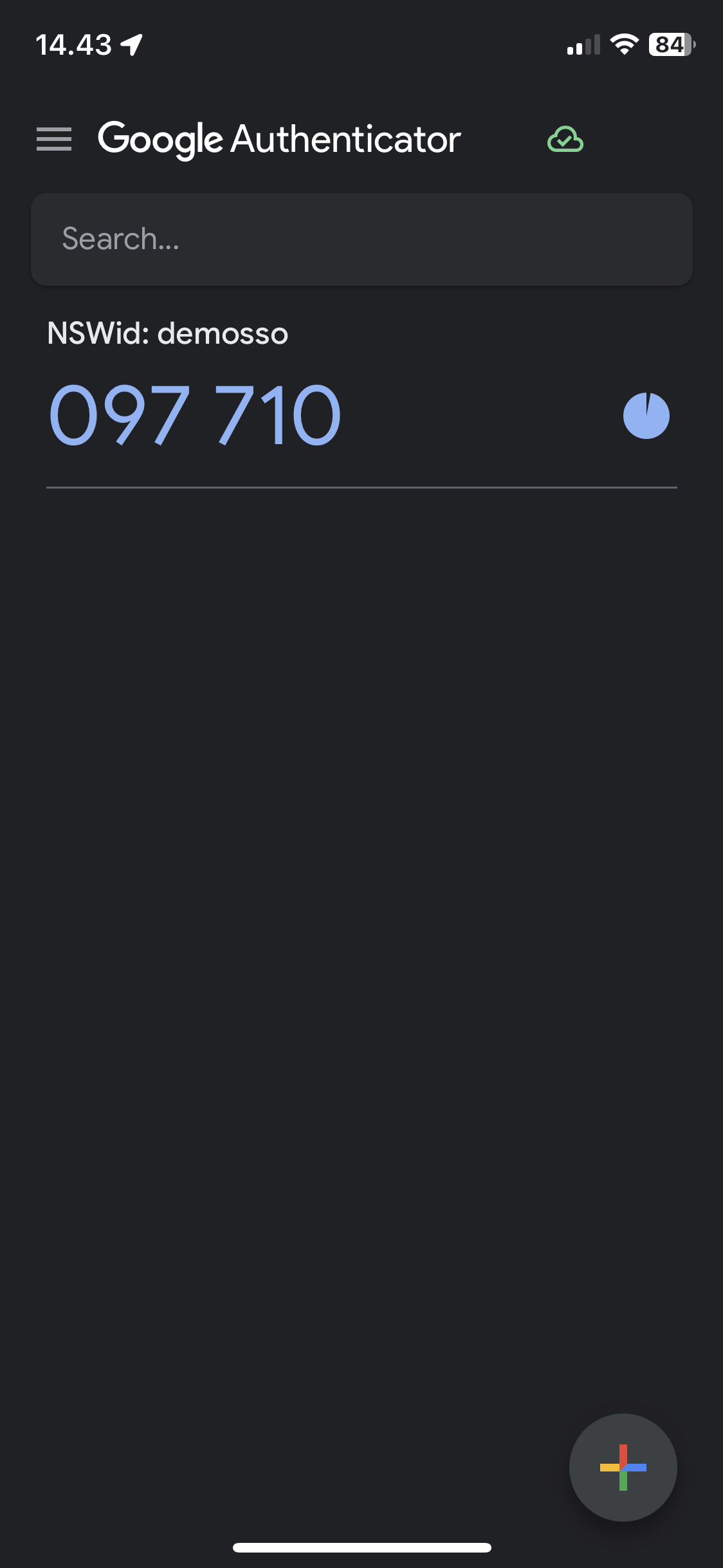
8. Masukkan 6 Digit Kode SEBELUM batas waktu nya habis (batas waktu 6 Digit Kode adalah 30 detik) pada Authenticator Anda pada Laman Pengaturan Authenticator di Browser Anda, jika sudah mendekati waktu expired, disarankan tunggu hingga tergenerate kode baru.

9. Klik Verify,
- Jika Kode Anda sesuai maka proses Pendaftaran Authenticator Anda Selesai,
- Jika Gagal karena Kode Expired, silahkan ulangi proses nomor 10 dengan memasukan 6 digit kode yang baru
- Jika Gagal karena Browser Anda tertutup/terrefresh, silahkan ulangi proses dari awal
¶ Verifikasi MFA/OTP dengan Authenticator
Verifikasi MFA/OTP akan dapat dilakukan ketika Authenticator Anda telah terdaftar di Akun Anda, jika belum silahkan ikuti panduan MFA dengan Authenticator dan Daftarkan Authenticator
Pengaturan MFA/OTP Anda Aktif, Anda akan diminta untuk melakukan verifikasi tambahan ketika Sign In seperti pada gambar dibawah
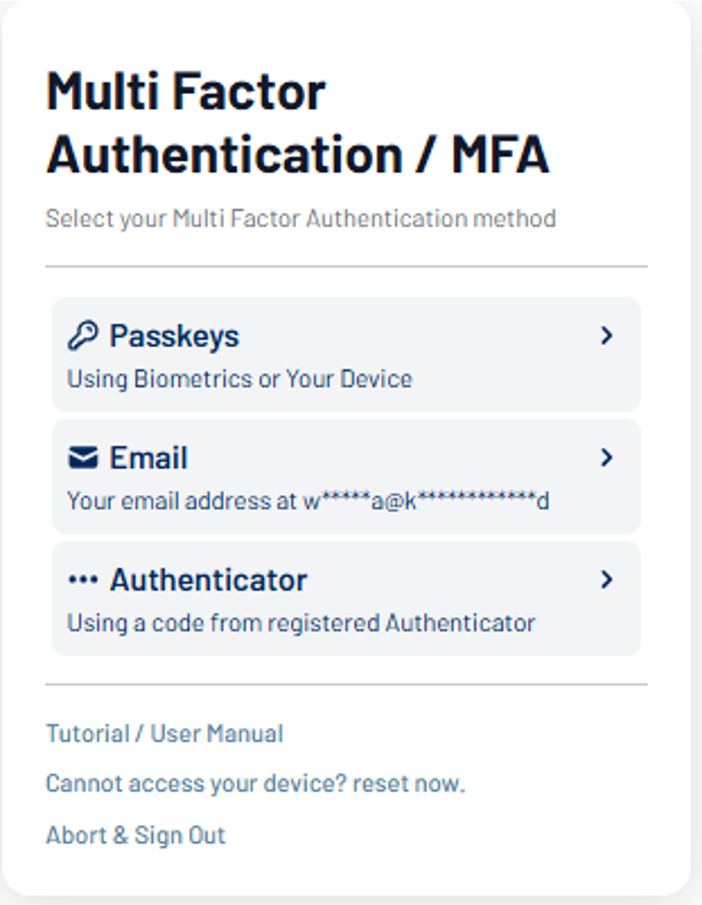
Silahkan pilih Authenticator, dan masukkan 6 Digit Kode yang tergenerate pada Aplikasi Authenticator Anda.
¶ MFA dengan Passkeys
PassKey adalah salah satu mekanisme MFA yang mudah dan aman. Daftarkan device terpercaya Anda, beri nama, dan kemudian dapat digunakan untuk meng-otentikasi login Anda di device manapun.
¶ Daftarkan Device Terpercaya Anda di Halaman Login
1. Silahkan Anda Buka https://sso.insw.go.id/
2. Klik icon pengguna di pojok kanan atas lalu pilih "Sign In".
3. Silahkan anda Masukan Username lalu klik next dan Masukan Password Anda, lalu pilih “Create a Passkeys"
4. Lalu anda Masukkan kembali password Anda untuk mendaftar passkeys. Tautan pendaftaran akan dikirim ke email yang terdaftar.
5. Silahkan anda cek kotak masuk di email anda, klik “Create Here”
6. Silahkan anda isi nama perangkat yang anda percaya dan klik “Create Here”
7. Browser Anda akan memunculkan popup untuk media mekanisme MFA PassKeys.
8. Setelah itu , akan muncul tampilan “Passkeys Registration Is Succes”
Pendaftaran Device Baru untuk MFA PassKey selesai.
¶ Menambah Device Baru di Pengaturan Akun
1. Silahkan Anda Buka https://sso.insw.go.id/
2. Klik icon pengguna di pojok kanan atas lalu pilih "Sign In". Masukan Username dan Password Anda.
3. Setelah proses Sign In selesai, klik kembali icon user di pojok kanan atas dan pilih Security Settings.
4. Klik tab PassKey, dan akan muncul list PassKey yang telah terdaftar.
5. Untuk mendaftarkan device baru, klik tombol “Register New Device”.
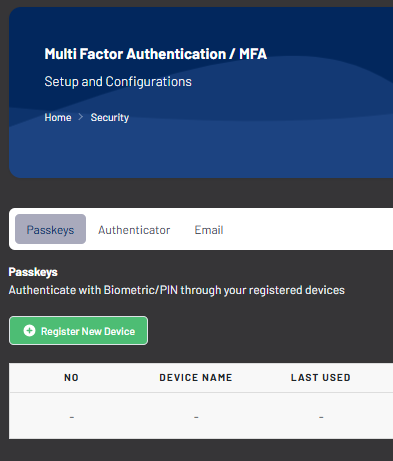
6. Beri nama device Anda dan klik tombol “Save New Device”.
7. Browser Anda akan memunculkan popup untuk media mekanisme MFA PassKey
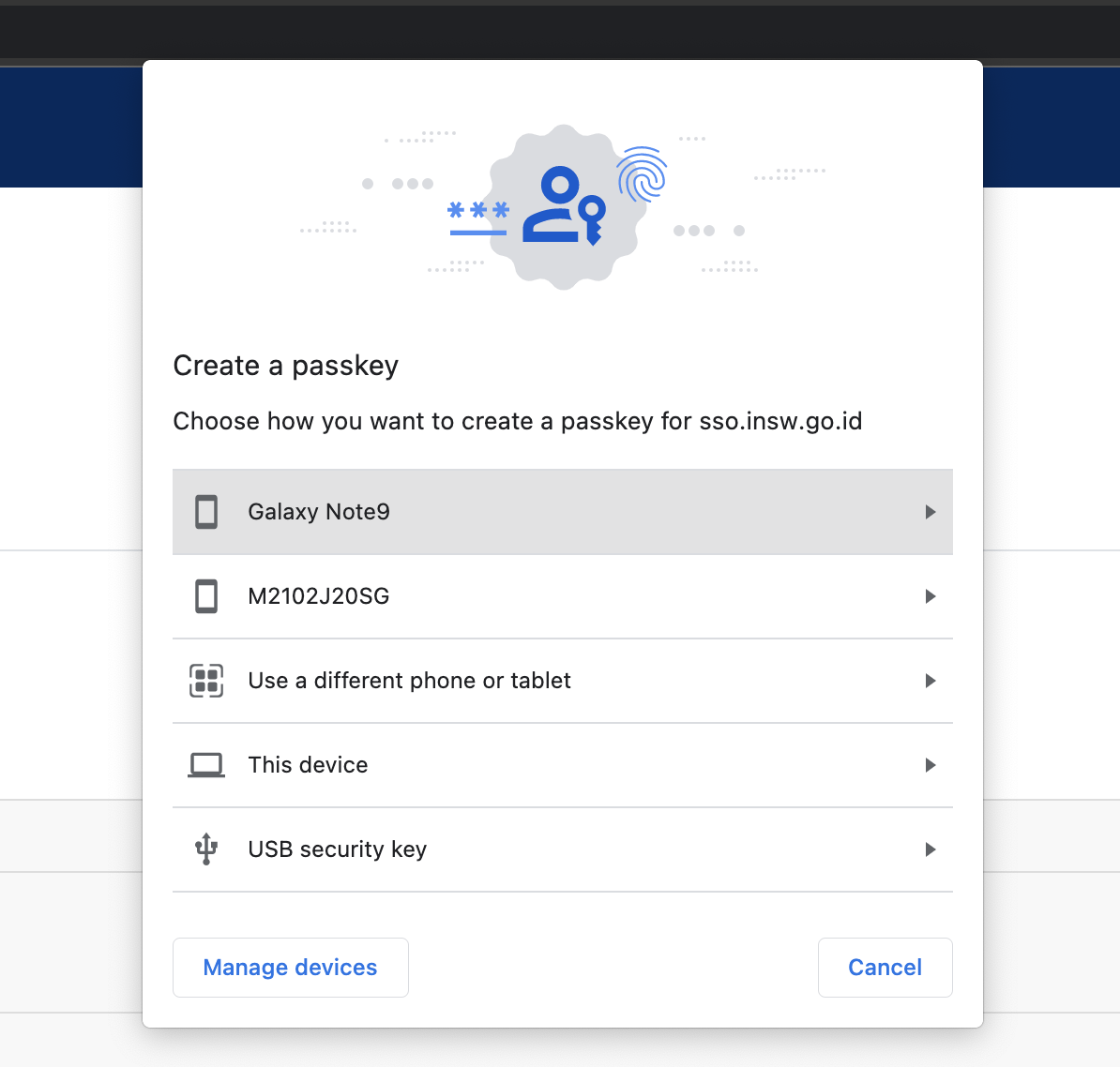
8A. Pilih “This Device” untuk mendaftarkan device yang Anda gunakan untuk mendaftarkan PassKey. Jika perangkat Anda memiliki Scanner Biometrik seperti Face Recognition atau Fingerprint maka browser akan secara otomatis untuk meminta otentikasi dengan Scanner Biometric Anda.
9B. Pilih “Use a different phone or tablet” untuk mendaftarkan PassKey pada device lain, akan muncul popup QR Code untuk dapat Anda scan pada device lain milik Anda. Pastikan device yang akan didaftarkan berada di sekitar Anda.
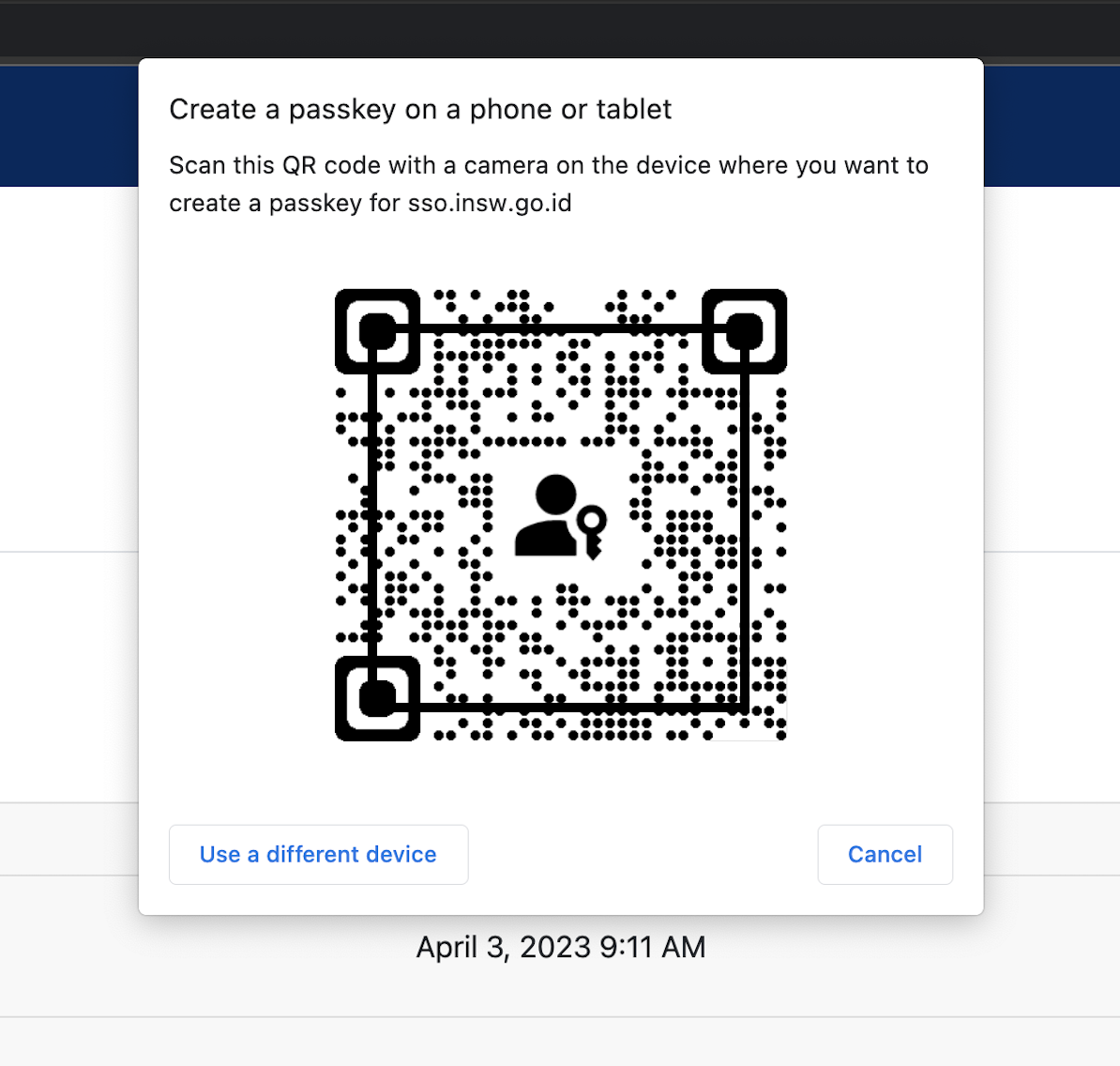
Pendaftaran Device Baru untuk MFA PassKey selesai.
¶ MFA dengan Email
¶ Daftarkan MFA dengan Email
1. Silahkan Anda Buka https://sso.insw.go.id/
2. Klik icon pengguna di pojok kanan atas lalu pilih "Sign In".
3. Silahkan anda Masukan Username lalu klik next dan Masukan Password Anda, lalu pilih “Sign In”.
4. Setelah itu, terdapat pilihan MFA , silahkan anda pilih “Email”.
5. Silahkan anda cek Email anda pada bagian kotak masuk terdapat "Kode Verifikasi"
6. Anda dapat kembali ke halaman browser, dan Masukan “Kode Verifikasi” lalu klik "Validate".
7. Pendaftaran Device Baru untuk MFA Email selesai.
¶ Mengubah Alamat Email MFA
1. Silahkan Anda Buka https://sso.insw.go.id/
2. Klik icon pengguna di pojok kanan atas lalu pilih "Sign In". Masukan Username dan Password Anda.
3. Setelah proses Sign In selesai, klik kembali icon user di pojok kanan atas dan pilih Security Settings.
4. Klik tab Email, dan akan muncul kolom email yang perlu anda isi.
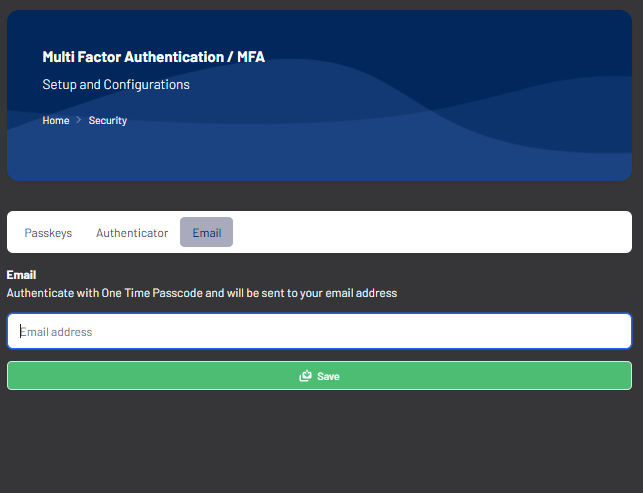
5. Klik Save. Perubahan email telah berhasil. Pengguna memiliki fleksibilitas untuk mengubah alamat email yang terdaftar tanpa perlu meminta bantuan layanan pelanggan (contact center).